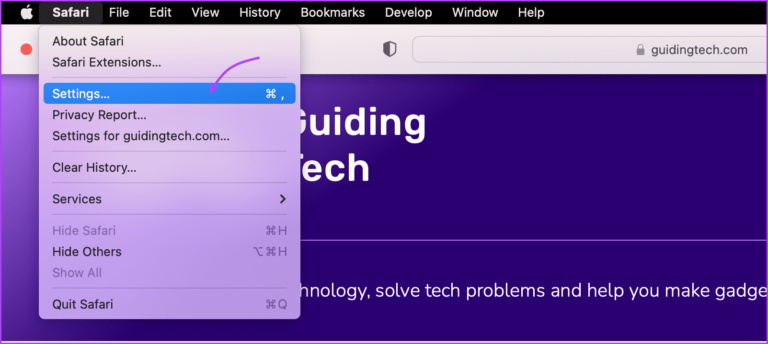Table of Contents
Do you want to know how to turn off pop-up blocker on Safari? Sometimes, pop-ups are useful, but Safari blocks them by default. If you need pop-ups for important websites, you must disable the blocker.
Turning off the pop-up blocker in Safari is easy! Whether you’re using a Mac, iPhone, or iPad, you can change the settings in just a few steps. In this guide, we will show you how to turn off pop-up blocker on Safari for all your devices. Let’s get started!
Why Does Safari Block Pop-Ups by Default?
Safari blocks pop-ups to keep your browsing safe. Many pop-ups come from ads or harmful websites. These can slow down your device, track your data, or trick you into clicking bad links.
Blocking pop-ups helps you avoid these problems. It makes your browsing cleaner and safer. But sometimes, Safari blocks pop-ups you actually need. Some websites use pop-ups for login screens, forms, or important messages.
If a website is not working because of blocked pop-ups, you may need to allow them. In that case, you should learn how to turn off pop-up blocker on Safari safely.
When Should You Allow Pop-Ups in Safari?
Not all pop-ups are bad. Some websites use them for important functions. If a site you trust needs pop-ups, you may want to turn off the blocker.
For example, online banking sites sometimes use pop-ups for security codes. Shopping websites may use them for payment confirmations. Learning sites might open study materials in a pop-up window.
Before turning off the blocker, make sure the website is safe. If a site has too many pop-ups or looks suspicious, it is better to keep the blocker on.
How to Turn Off Pop-Up Blocker on Safari for Mac

Turning off the pop-up blocker on a Mac is simple. You can do it from Safari’s settings. Here’s how:
- Open the Safari browser on your Mac.
- Click the Safari menu at the top left.
- Choose Settings (or Preferences in older versions).
- Click the Websites tab at the top.
- Select Pop-up Windows from the left side.
- Find When visiting other websites at the bottom.
- Change it from Block and Notify to Allow.
Now, Safari will allow pop-ups on all websites. If you only want pop-ups on some sites, you can change settings for each website.
How to Turn Off Pop-Up Blocker on Safari for iPhone and iPad
On an iPhone or iPad, the process is a bit different. You need to change the settings in the Settings app. Follow these steps:
- Open the Settings app on your device.
- Scroll down and tap Safari.
- Look for the Block Pop-ups option.
- Toggle the switch off to allow pop-ups.
Now, Safari will allow pop-ups on all websites. If you want to turn the blocker back on, just follow the same steps and switch it back on.
What to Do If Pop-Ups Still Don’t Show in Safari?
Sometimes, even after turning off the pop-up blocker, pop-ups won’t appear. This could be due to other settings or browser issues.
Try these solutions if pop-ups are still blocked:
- Check Content Blockers: Some ad blockers or security extensions may still block pop-ups. Try disabling them in Safari settings.
- Clear Cache and Cookies: Go to Settings > Safari > Clear History and Website Data to remove old site settings.
- Restart Your Device: Close and reopen Safari or restart your device to apply changes.
If none of these work, try using a different browser or checking if the website has other issues.
How to Allow Pop-Ups for Only Certain Websites in Safari

Instead of turning off the blocker completely, you can allow pop-ups only for specific sites. This keeps your browsing safe while allowing needed pop-ups.
To allow pop-ups for certain websites:
- Open Safari and visit the website.
- Click Safari > Settings > Websites.
- Choose Pop-up Windows on the left.
- Find the website in the list and set it to Allow.
For iPhone and iPad, this option is not available. You have to turn off the blocker completely if a site needs pop-ups.
Is It Safe to Turn Off Pop-Up Blocker on Safari?
Turning off the pop-up blocker can be safe if you are careful. Some pop-ups are helpful, but others may be harmful.
Be careful when allowing pop-ups by following these tips:
- Allow pop-ups only on trusted websites.
- Avoid clicking on pop-ups from unknown sites.
- Use an ad blocker to stop unwanted pop-ups.
If you see too many pop-ups, or if your browser redirects to unknown websites, it may be a sign of malware. In that case, turn the pop-up blocker back on.
How to Re-Enable Pop-Up Blocker in Safari When Needed
If you want to block pop-ups again, you can easily turn the blocker back on.
For Mac:
- Go to Safari > Settings > Websites.
- Select Pop-up Windows and choose Block and Notify.
For iPhone/iPad:
- Go to Settings > Safari.
- Toggle Block Pop-ups back on.
It’s a good idea to turn the blocker back on after you’re done using pop-ups. This helps protect your device from unwanted ads and harmful websites.
Other Safari Settings to Improve Your Browsing Experience

Safari has many other settings that can make browsing better. Here are some useful ones:
- Prevent Cross-Site Tracking: Blocks tracking cookies from following you.
- Enable Reader Mode: Makes articles easier to read by removing ads.
- Clear History and Website Data: Speeds up your browser by removing old data.
These settings can help keep your browsing smooth and secure. You can find them in Settings > Safari on iPhone or in Safari > Settings on Mac.
Conclusion
Now you know how to turn off pop-up blocker on Safari for both Mac and iPhone. Safari blocks pop-ups to keep you safe, but some websites need them to work properly. You can allow pop-ups for all sites or just for the ones you trust. Always be careful and check if a website is safe before allowing pop-ups.
It is best to turn the pop-up blocker back on after you finish using pop-ups. This helps protect your device from bad ads and harmful websites. If pop-ups still don’t work, check your settings or clear your browser data. Now, you can control pop-ups and enjoy smooth browsing on Safari! 🚀
FAQs
Q: How do I turn off the pop-up blocker on Safari for Mac?
A: Open Safari, go to Safari > Settings > Websites, select Pop-up Windows, and choose Allow.
Q: How do I allow pop-ups on Safari for iPhone or iPad?
A: Open Settings > Safari, find Block Pop-ups, and turn it off.
Q: Why are some pop-ups still blocked even after turning off the blocker?
A: Other settings like content blockers or browser extensions might still block pop-ups. Try disabling them or clearing your cache.