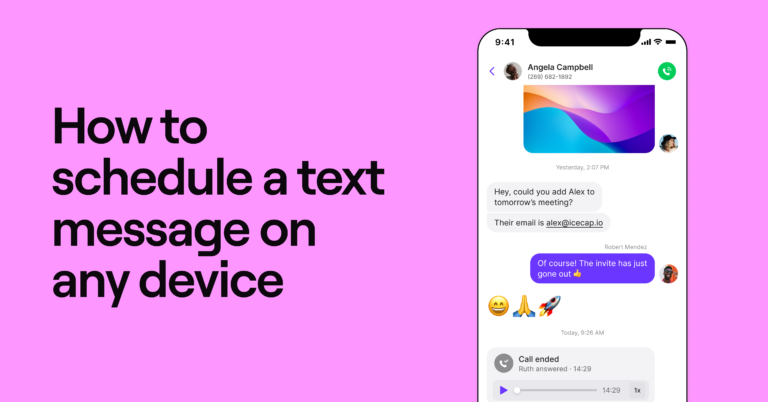Table of Contents
Do you want to learn how to schedule a text on iPhone? Scheduling a text message can help you send birthday wishes, reminders, or important updates at the right time. Instead of remembering to send a message later, your iPhone can do it for you!
Apple makes it simple to schedule texts using the Messages app or the Shortcuts app. Whether you want to send a message tomorrow or next week, you can set it up in just a few steps. In this blog, we will show you the easiest ways to schedule texts on your iPhone.
Why Schedule a Text on iPhone?
Scheduling text messages is helpful for many reasons. It makes communication easier and more efficient. Instead of remembering to send a message later, you can set it up in advance.
Some common reasons people schedule texts include:
- Sending reminders to family, friends, or coworkers.
- Wishing someone a happy birthday at the perfect time.
- Scheduling business messages for work or clients.
- Avoiding late-night messages by sending them in the morning.
With text scheduling, you never have to worry about forgetting important messages again. It saves time and keeps you connected with others.
Does My iPhone Have a Built-in Text Scheduler?
Apple introduced a built-in scheduling feature in iOS 18. This means if your iPhone runs iOS 18 or later, you can schedule messages directly in the Messages app.
However, if you have an older iPhone, you won’t find this option in Messages. Instead, you can use the Shortcuts app or download third-party apps to schedule texts.
Not sure which option works best for you? Don’t worry! Below, we’ll explain each method in simple steps.
How to Schedule a Text on iPhone Using the Messages App
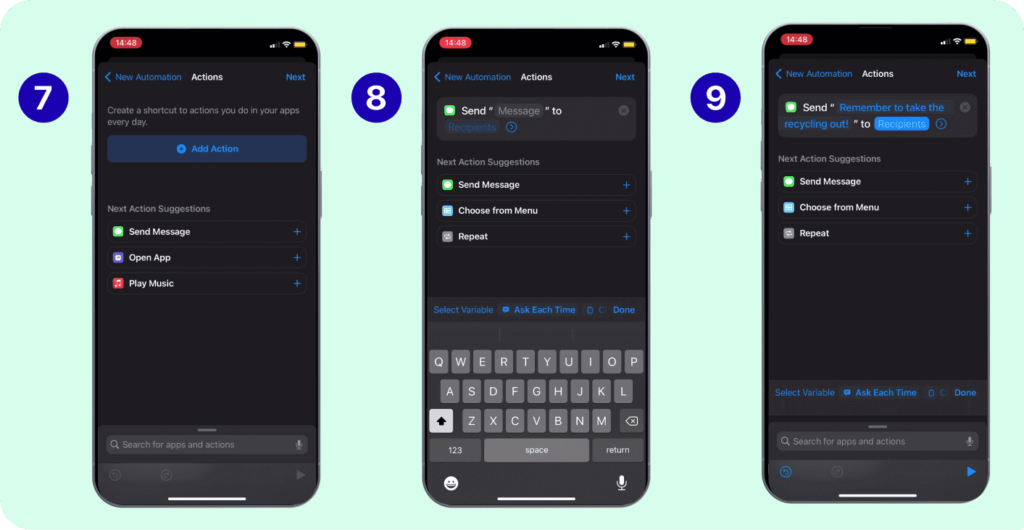
If your iPhone runs iOS 18 or later, you can schedule texts using the Messages app. Follow these steps:
- Open the Messages app on your iPhone.
- Go to the chat where you want to send the message.
- Tap the plus (+) sign next to the text box.
- Select Send Later from the options.
- Pick a date and time for the message.
- Type your text message as usual.
- Tap Send, and the message will be scheduled.
You can also edit or cancel a scheduled text before it sends. Just tap Edit above the message to make changes.
Step-by-Step Guide: Scheduling a Text in Shortcuts App
If your iPhone doesn’t have the Send Later feature, you can use the Shortcuts app to schedule texts. Here’s how:
- Open the Shortcuts app on your iPhone.
- Tap Automation at the bottom.
- Select Create Personal Automation.
- Choose Time of Day and set when you want the text to send.
- Tap Add Action and select Send Message.
- Type your message and choose the contact.
- Tap Done to save the automation.
With this method, your iPhone will automatically send the text at the selected time. However, you may need to confirm the message before it sends.
Best Third-Party Apps for Scheduling Texts on iPhone
If you want more advanced scheduling features, third-party apps can help. Some popular apps for scheduling texts include:
- Scheduled App – Lets you plan messages and set reminders.
- AutoSender – Sends texts at specific times without manual approval.
- Reminderbase – Allows you to schedule and edit messages easily.
These apps can be useful if you need to schedule multiple texts or want extra features like recurring messages.
How to Edit or Cancel a Scheduled Text Message
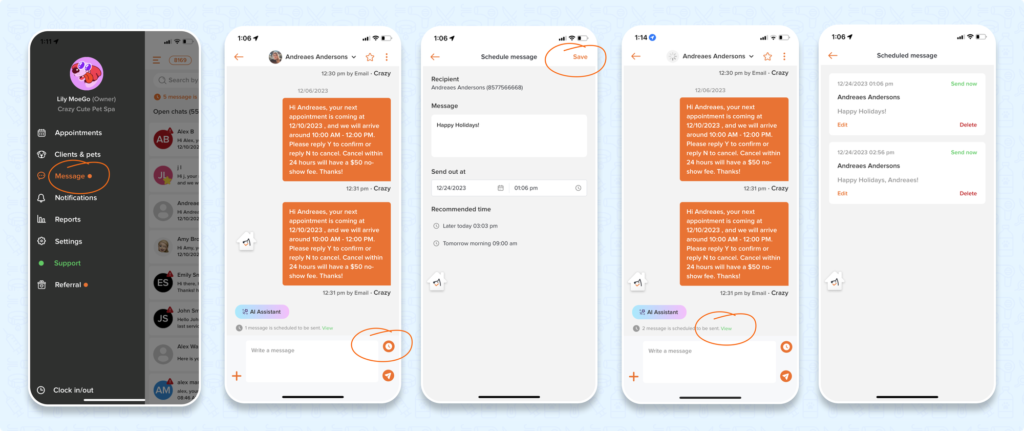
Sometimes, you may want to change or cancel a scheduled text. If you used the Messages app, follow these steps:
- Open the Messages app and find your scheduled text.
- Tap Edit above the message.
- Choose to Reschedule, Send Now, or Delete the message.
For texts scheduled with the Shortcuts app, you’ll need to:
- Open Shortcuts and go to the Automations tab.
- Find the scheduled message and tap on it.
- Edit the details or delete the automation.
With third-party apps, the process depends on the app’s settings. Most apps allow you to modify or delete scheduled messages easily.
Can I Schedule a Text on iPhone Without Third-Party Apps
Yes! If you have iOS 18 or later, you can use the Messages app to schedule texts. If your iPhone runs an older iOS version, the Shortcuts app is a great alternative.
Using Apple’s built-in options is safer and more reliable than third-party apps. It also ensures that your texts send securely and on time.
Tips to Ensure Your Scheduled Messages Send on Time
To make sure your scheduled texts send without issues, follow these tips:
- Keep your iPhone turned on when the message is scheduled.
- Check your internet connection, especially for iMessage texts.
- Confirm the correct time zone if scheduling messages for travel.
- Test the feature by sending a scheduled text to yourself first.
By following these steps, you can avoid missed or delayed scheduled messages.
Common Problems When Scheduling Texts & How to Fix Them
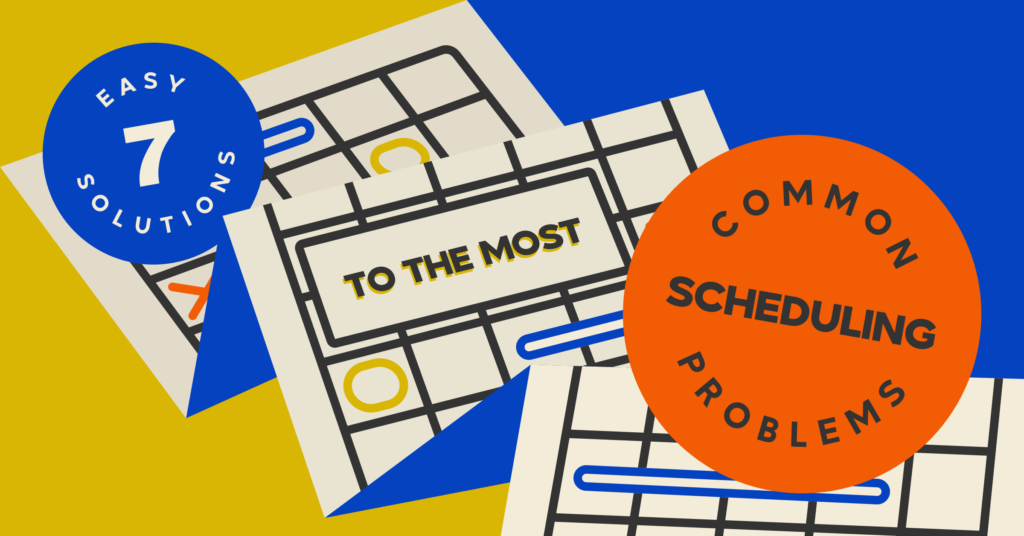
Some users face issues when scheduling texts. Here are common problems and solutions:
Message didn’t send on time:
- Check if your iPhone was turned off at the scheduled time.
- Make sure Airplane Mode was not enabled.
Scheduled message disappeared:
- If using the Messages app, ensure you tapped Send Later correctly.
- If using Shortcuts, check if the automation is enabled.
Text sent at the wrong time:
- Verify that your iPhone’s time zone is set correctly.
Fixing these issues ensures your messages send exactly when you want them to.
Conclusion
Scheduling a text on an iPhone is a simple way to send messages at the right time. It helps you stay organized and never forget important texts. If you have iOS 18 or later, you can use the Messages app to schedule texts easily. If your iPhone is older, the Shortcuts app or third-party apps can help.
No matter which method you choose, scheduling texts saves time and makes life easier. You can use it for reminders, birthday wishes, or work messages. Try it today and see how it can help you!
FAQs
Q: Can I schedule a text on iPhone without an app?
A: Yes, if your iPhone has iOS 18 or later, you can schedule texts in the Messages app using the Send Later feature.
Q: How do I edit or cancel a scheduled text?
A: Open the Messages app, find the scheduled text, and tap Edit to change or delete it. If you used the Shortcuts app, go to Automations to edit it.
Q: Will my scheduled text send if my phone is off?
A: No, your iPhone must be turned on for the scheduled message to send. If your phone is off, the message won’t be delivered.